
With their small screens and 'touchy' interfaces, mobile devices have their own set of quirks to deal with.
Originally designed for large monitors and mouse/keyboard interface, Pentolla has made adjustments to accommodate these popular devices. And it needs a little help from you! (and some patience, too).
If you are interested in using your device, it may take a little practice to become a "phone-pro", and reading through the explanations here should help speed up that process.

To start with, we use landscape orientation exclusively.
Always have the device with the longer side going across.
As on a larger computer, the online game is reached via a web browser.
There are Android and iOS versions of the popular browsers available, so you have a choice, and if you have problems with one, try the others. The three named here all work (on Android, at least), but have some stylistic differences.
It can be difficult to be sure a device IS a 'phone',
so we ask that you please tell us ...
visit the Calibration page,
and follow the directions there - it's just a couple of simple steps.
That way we can determine just how big your screen is,
and that you want to use the modified layout which
better accommodates small screens.
You'll need to have cookies enabled to make it work right, and save you the trouble of having to go there every time you want to play. The cookie just remembers your screen size numbers, and is not for any kind of tracking purpose.
Within the game itself, you'll see a somewhat different interface, which is missing some of the usual, but not quite essential, elements, moves others around, and adds some new ones.
Details can be seen in the screenshot below.
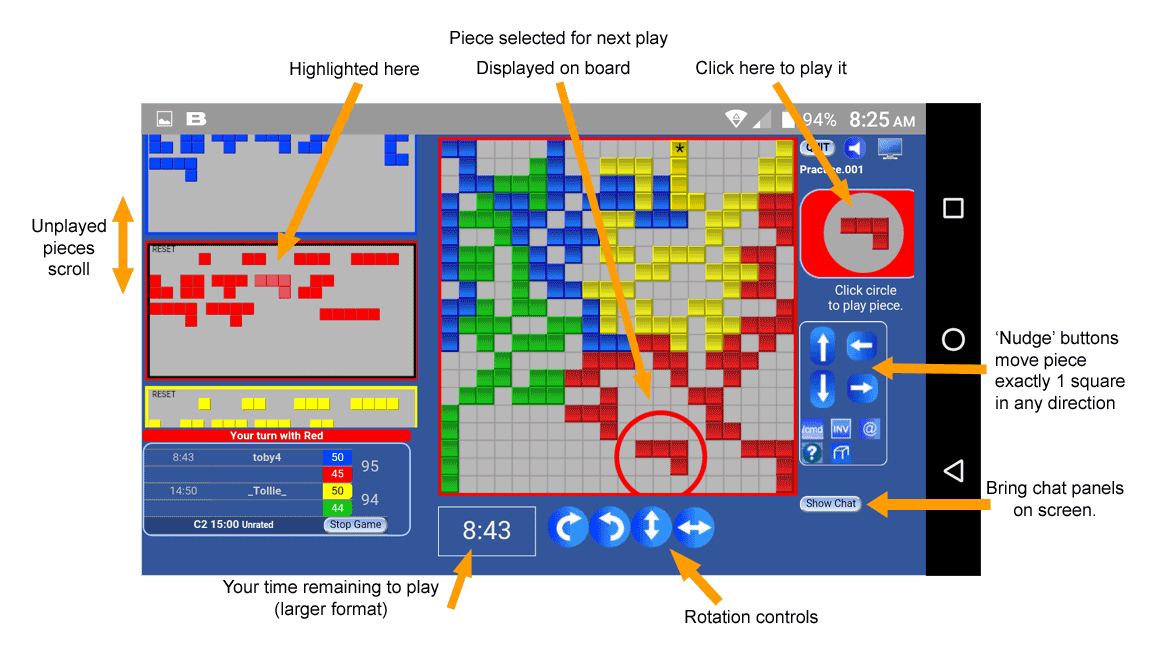
When playing a four-colors game, only two sets (or one plus two halves) of unplayed pieces display. This is to save precious screen space for other things. You can scroll the sets of pieces up and down to see the hidden ones. When it is your turn to play a color, the pieces of that color automatically come into view, if they weren't already.
Similarly, the chat panels are displayed only when you ask for them. The "Show Chat" button is added to bring them on screen quickly. The "Hide Chat" button does the opposite.
Placing a piece can be a tricky thing on a tiny screen, since you want it to land in just the right place.
To aid that, use the "Touchscreen" option from the Display Options panel in the game. Then when you put a piece on the board, it will always be on square boundaries, not halfway on one square and half on another. That happens when you lift your finger from the screen.
A new set of larger rotation controls now appears below the playing board, replacing the arrows you see on the piece-selector square
It can be difficult to move a piece a short distance - it's easier to move them a greater distance.
Once you get close to where you want it, you can use the 'nudge' buttons to move it in any direction by exactly one square.
This can be a rather time-consuming process, especially if you zoom in and out, or have to scroll around, so you might want somewhat longer timers on your games than otherwise.