- How can I get some help getting started?
-
Great! You found your way to this page, which has lots of
helpful information.
But it IS rather a lot to take in at once, you should probably
look it over quickly to get an idea of what is here, so you
can come back to it when you have a question.
Start with the sections which have their heading in
blue (like this one), as those are the ones
most useful to new players. The others are either about
the site in general, or 'extras' which can make playing
easier or more convenient, but which don't need to be
learned right away.
If you still have questions, you can ask other players for help.
Just be polite and friendly, and most players are willing to
have a quick chat, and especially to talk about games.
Try something along the lines of, "I'm new here. Can someone help me
get started?" You might be surprised how many people are willing to
give you a hand.
- How do I choose a suitable opponent?
-
It often seems to new players that everyone here is
an expert at the game, but
there are a number of things you can do to help get started:
You can try to play against the computer player, Tollie. Tollie is
certainly not an expert, and often a good match for beginner players.
Take note of the little icons
by the players' names in the lobby. You might not want
to start by playing one of the top players!
You can also try asking any expert players for help. Many players
here (though probably not everybody) are more than happy to watch a
game with you, and discuss some of the moves that are being made to
help you understand. Watching games is a fantastic way to learn, and
being able to ask questions while you watch is a great learning
experience. Remember, sometimes you might catch someone who is busy
at the moment, speaks a different language than you, or just doesn't
feel confident enough to help, so don't give up easily. Message a few
different people and, making sure to
be friendly and polite, ask for help - you might be surprised at how
many are willing to help you.
Also, it will be much easier for them and for you if you learn the
names of the pieces!
Most importantly, don't get discouraged! The learning curve starts
shallow, but then gets steep pretty quickly - in other words, it might
take a little bit of time before you start to notice major
improvements to your game, but once you do, they will happen very
fast, and it won't be long before new players think of YOU as an
expert.
You can find a lot of helpful information on the
two blogs
which players have written about strategy and tactics.
- How do I play?
-
Lobby:
After you log in, you are in a room lobby,
from which you can start or join games.
Game varieties are as follows:
- C2: Four colors, two played by each of two players,
Blue and Red vs Yellow and Green.
- CT: Same as above, but four players playing as teams.
- C4: Four colors, each played by one of four different players,
each playing for him/herself.
- 2-colors: Smaller board, 2 players, 1 color each.
To start a new table, click "Make table" at the upper left.
Then choose the type of game, and the time limit for each PLAYER (or team).
If the match is part of a tournament, check the box "Tournament game",
and the table will be so indicated within it and in the lobby.
To join an existing game, click one of them on the left side of the lobby,
in the section labeled "Games".
The boxes are color coded:
- Green: rated table with seats available.
- Yellow: unrated table with seats available.
- Blue: all seats taken, but game not going.
- Gray: game being played.
Players are shown in the middle: green icon means
"in the lobby", yellow icon means "watching a game",
red icon means "in a playing seat".
Click either the 3-colors icon  or [ABC] to get them ordered
by availability, or by name.
or [ABC] to get them ordered
by availability, or by name.
Having joined or created a game, you are then at
a table.
Choose a seat by clicking the little chair icon for the color of your choice.
Starting a game
When all seats are taken, players click "START" to begin the game.
For two-way games (C2, Teams, and 2-colors), it is customary to
play a second game with colors reversed, and that option ("REMATCH")
is presented at the conclusion of each game.
Using it automatically switches the players' seats; in a teams game,
blue and green swap, as do yellow and red.
Here's a
video
of a complete 2-colors game posted by player Magicolo.
How much time for a game?
When creating a table, the time limit, per side,
can be chosen up to 30 minutes.
Timers are per side (single player or team), and NOT per color!
A typical 2-colors game would be 7-10 minutes per player,
and for C2, double that.
Shorter times require faster play. Long thinkers prefer
the longer times.
A few players enjoy really fast games, and for them,
the time limit can be as low as one minute, but, for C2
especially, anything below 5 minutes is not sufficient,
and even that can be a mad rush.
When a player or team is playing two colors (C2 or CT games),
a single clock is shared by both colors,
whether they are being played by one player or two teammates.
For those games, 14-20 minutes is a typical choice.
Beginners should generally opt for games *at least* that long.
Random Seating
In some circumstances, it may be desirable to leave the choice
of who plays which colors to chance -- say in a tournament, where
you will play two games and each player has the same preference for
which he prefers to play first, or in 4-player games.
 On such occasions the Table Owner (the player who created the table),
has the option to use the reseat button
which makes the assignment randomly.
If any players have already clicked, START, they will have
to do so again, after the reseating occurs. The option is only available
for the first of a series of games.
On such occasions the Table Owner (the player who created the table),
has the option to use the reseat button
which makes the assignment randomly.
If any players have already clicked, START, they will have
to do so again, after the reseating occurs. The option is only available
for the first of a series of games.
Table Owners can also remove players from seats (see below).
Making moves
Pieces are chosen directly from the supply boxes at the left,
There are two ways to then play a piece, designed for
'normal' mouse-equipped computers or for touchscreen devices.
- To use a mouse:
Click to choose a piece, move your mouse to where you want to
play, and click again to place it on the board.
You should generally avoid holding the mouse button down
during plays as it may result in making an inadvertant play
if you release too soon. (See below for dragging pieces
within the supply boxes.)
- To use a touchscreen device, such as a tablet:
Within the Display Options panel, choose "Touchscreen"
option for "Piece Dropping Style". Then use these steps.
- Tap the piece you wish to play.
- Orient it by tapping the arrows around the circle below the board.
- Tap where you'd like to play it.
- Confirm your choices by tapping the circle, where it says
"Click here to play piece", or repeat any of steps 1-3 until you
are satisfied with your choice.
For playing, pieces can be rotated and flipped in several ways:
1) mouse wheel, 2) space bar, 3) special keys, or 4) by clicking the arrows
which surround it in the Piece Selector below the board.
Detailed instructions for making moves are available by clicking the
Pentolla P  icon which appears when you are at a table.
icon which appears when you are at a table.
You can select and position pieces at any time during the game,
during your own turns, of course, and also during your opponent's turn.
But watch out for unexpected moves by your opponent.
It can also be useful,
when trying to pack two colors to put a piece of either color in place
temporarily to see how they'll fit.
When no more moves are possible
Eventually, each color reaches a point where no more moves are possible,
and when that happens, its turns are automatically skipped.
At that time, also, the appearance of the unplayed pieces changes:
they become darker and the dividing lines between squares disappear.
You can rearrange the pieces within the supply boxes.
This is useful if you want to save pieces to play in a particular
place later or are planning out a series of plays. The saving-for-later
pieces can be set aside so they are not accidentally played somewhere else.
How to do it:
1) Select a piece by pointing to it and pressing the mouse button.
2) Hold The Mouse Button Down while dragging the piece around.
3) Release the button to 'drop it' in a new place.
The piece (whether it was moved or not) becomes
the Selected Piece and can be played at the proper turn.
NOTE: Pieces do not re-orient in the supply boxes.
It is inadvisable to overlap pieces within the supplies,
as it can cause confusion when choosing pieces. The stacking
order (which pieces fall on top of other pieces in case of
overlap) is fixed, and it makes no difference in what order
pieces might have been moved.
Note, also, that you can "lose" pieces (or appear to)
if you drag them to the edges of the supply box, they
can wholly or partially disappear. Careful inspection will
usually reveal a remnant along the edge, but in any case,
clicking RESET will bring them back 'home'.
Clicking the word "RESET" within a supply box returns all the
pieces in that set to their original positions.
Adjusting the size of the window will also return all sets of pieces
to their original positions.
Both players and Observers have this capability, as often
someone following along finds it useful to anticipate future
plays and see which pieces might be left over.
An annotated screen shot of the game
is available. Moving the mouse pointer around the picture provides
information about the features via small popups.
- What are 'rooms'?
- Rooms are divisions of the playing universe with different
rules and playing conditions.
At present, there are two rooms, called Challenge and Practice.
The Challenge room allows for Rated and Unrated C2, Teams, and 2-colors
games and is restricted to players logged in with a player name.
Designated tournament games are limited to the Challenge room.
The Practice room also allows anonymous Guests to play;
games there are all unrated, and do not count toward stats,
or, of course, points. Additionally, C4 games (for four
individual players) are limited to the Practice Room.
The /who and /find commands are useful in locating players
across the entire server, and you can also send private messages
to players in another room.
- What is the difference between Rated and Unrated games?
-
The results of Rated games are recorded and counted in
Game Statistics and
Player Ranks (see next topic). Unrated games do not count
towards rankings, but are included in the statistics counts.
- Why is quitting a game such a big (bad) deal?
-
Our policy is that all games should be played to completion,
especially Rated games. Players expect that their opponents
won't abandon a game before the end.
Even if you are losing a game badly, or have no more moves possible,
you should stay to the end. (You can put your attention elsewhere,
but do stay in your seat so the other player can play on.)
The reason for this is that games cannot be recorded properly
unless they finish. The actual final score is important.
If a player has a game 'won', he deserves the credit for his effort,
so it is important that he get it.
Recording of abandoned (Rated) games
A counter of unfinished games is maintained for each player.
When a player does leave a game early, the remaining player has
the option of having that count updated. (This applies only
to Rated 2-person games, not Teams, C4,or Unrated games.)
Players should use judgment about the opponent and the situation
before doing so, especially with new players who might not realize
they are violating the policy - or that there is a policy!
Some players have less-than-robust internet connections, which
cause them to disconnect frequently. They should not be penalized
for that.
Also, you must wait 5 minutes before you can register the quit,
in order to give players who are disconnected a chance to return
and resume the game, as described in the preceding section.
You can determine a player's 'track record' as follows:
- on the list of players (in the lobby or the "send private chat" list)
click the 'red bars' icon next to their name, and then choose
"View Points". Along with their current ratings, the number of
'unfinished games' is displayed. This gives you an idea if this is
a rare or frequent occurrence.
- What sounds are made by the game?
-
These are the sounds that are made by the game:
- Click: indicates that a game has started, or that it's your turn.
- Beep: if you are in another window and receive a private message or invitation.
- Knock-knock: if you are in another window, and someone enters a table when there is no game going.
- Ticking clock: when a turn begins with less than 60 seconds remaining on your clock.
If the sounds are not heard when they should be, perhaps you
have disabled them or have the sound level down.
To check if sounds are turned on, click the
 icon, once or twice.
Stop when you hear the click sound - it indicates that sounds are enabled.
icon, once or twice.
Stop when you hear the click sound - it indicates that sounds are enabled.
Check the sound level: open the Display Options,
and click the slider bar where it says "Sound Level" in several places
until the sound is set to where you want it.
- How can I alter the sounds, colors or appearance?
Can I disable the low time warnings?
- Click "Display Options" on the login page or the lobby,
which brings up a panel of choices you can make.
- Background color - choose one of the given ones
(If you have another color you'd like to use, you can
request it and we will try to provide it.)
- Game colors - There are 12 colors available
for the colors of the pieces. Within a 2-colors
or 4-colors game, all must be different, but the
two games can share colors. Default colors are
Blue, Yellow, Red, and Green for 4-colors and
Violet and Orange for 2-colors.
- Brightness level - a choice of 5 different
ways the played pieces are drawn
- Piece dropping style - choose between Mouse (for
most traditional computer setups) or Touchscreen (for
tablets and other touchscreen devices). See
"Making moves" elsewhere on this
page for details.
- Optional timer warnings - when playing time runs low
the game warns you about it several ways. You can choose
to disable these warnings by clicking "No".
- Sound level - set your sound level to
any value between 0 (off) and 100% (full volume).
A shortcut for toggling between "off" and "on" (at
the chosen volume level) is also available via an
icon on the game screen.
- Suppress login/logout messages in the lobby chat box
by clicking "No" for the relevant option.
- Choose "Yes" for "Show points changes" if you want to
have any changes to your points displayed automatically in
the chat at the end of each Rated game.
- Can a disconnected player continue his game?
- YES!
Disconnections have plagued this game since at least 2005,
as they meant having to start over, which was time consuming and error prone.
At last (in 2012), disconnections are less of a problem because
when the player returns, he can take his former seat, and
the game can continue where it left off.
When all players are seated, START and RESUME buttons are
presented. All players must click the same button:
- RESUME to continue the game from the interruption
- START to begin a new game from an empty board.
Depending on the cause of the disconnection, it might take a while
for a disconnected player to return. To avoid penalizing them,
timers are reset to the beginning of the interrupted turn.
This is intended to ease the problem of UNINTENTIONAL disconnections,
not as a way for players to save a losing game, or avoid running out of time!
Players should not use this feature as a way of getting extra time!
It is more or less up to the other player(s) to enforce that,
since all must agree to continue the game.
For 4-player games (C4 or Teams), or DEMO tables, or in the Practice Room,
the game can resume with different player(s),
however for 2-player games in the Challenge Room,
only the original players can continue an interrupted game.
- What is Demo Mode?
-
Demo Mode is where one player plays all the colors.
It can serve a number of purposes:
- ... help new players familiarize themselves with the site
and its mechanisms.
- ... try out strategies, solve puzzles, or make interesting
patterns.
- ... share a game being played on a real board with
others via the site, such as from a live tournament.
- ... discussing a previously played game and various moves made versus
other choices the player might have made.
To facilitate such discussions, the /copytodemo command can be used
to create a Puzzle demo table (see below for details)
starting with the current state of another game.
Those tables will have the usual START and RESUME buttons, along with
a RESTART button, which will revert the table to that copied state,
rather than the start of the game (empty board), as is usual.
With Puzzle mode, any colors which are not of interest can be
skipped/ignored, which is often the case with copytodemo tables.
Demo Mode "games" do not count, of course, since there is only one player,
and Demo tables don't have timers.
There is also one extra feature available in Demo Mode: undoing a move.
By clicking the
 icon (which only appears in Demo Mode), the most
recently made move is taken off the board, and the game reverts to its
previous state. It
can be used as many times in succession as desired, but there is no
automatic replay going forward, you simply repeat the same, or make new,
moves manually until the end of the game.
icon (which only appears in Demo Mode), the most
recently made move is taken off the board, and the game reverts to its
previous state. It
can be used as many times in succession as desired, but there is no
automatic replay going forward, you simply repeat the same, or make new,
moves manually until the end of the game.
- What is Puzzle Mode?
-
A variation on Demo mode is Puzzle mode.
The difference from 'regular' Demo mode is a partial relaxation
of the placement rules. The corner-touch and no-side-touch rules
for each color still apply, but a piece of any color can be played
at any time (no turns), and colors can start anywhere on the board,
rather than on specific squares, as in a regular game.
Puzzle mode is used for copytodemo tables, as mentioned earlier.
- Are there any rules variations to add variety to the games?
-
A few "special-rules" games have been developed in the player
community over the years. They are described on the
variations page.
- What is Duplicate Mode?
-
Duplicate is a variation on the game
where the first few moves are pre-set. It adds some variety
to play, because in general play a few starts are used with
high frequency, leading to many similar games.
There are two variants, "Daily" and "Random".
In each case, the first 3 moves for each color are chosen
from among a large set of pre-set starts.
With "Daily Duplicate", the chosen start changes just twice
a day, at 6h and 18h GMT.
With "Random Duplicate", a start is chosen each time a table
is created.
By default, the start remains fixed for that table during
its current lifetime, regardless of whether or not the same
players remain. A new start is chosen at random when
a table is created.
For "Random Dup" tables, the owner (who created the table)
has the option of changing to a new start between games,
after at least one game has been played, and
no game is currently active. A button labelled "New Dupl. Start"
appears beneath the playing board, or a command /newdup
can be issued from the chat.
- What do the little symbols by players' names mean?
-
This symbol  indicates a new player,
who is still in the first month of being here (starting with
the playing of their first game). The idea here is that "old hands"
can notice new players and offer them a warm welcome and some extra
help finding their way around.
indicates a new player,
who is still in the first month of being here (starting with
the playing of their first game). The idea here is that "old hands"
can notice new players and offer them a warm welcome and some extra
help finding their way around.
The Ranking System gives an
idea of the relative strength of players, by keeping track
of their games. There are 5 levels of playing strength,
each indicated by a small icon




 .
All the details of the ranking system are explained in the
ranking guide page.
.
All the details of the ranking system are explained in the
ranking guide page.
You will also see national flags for players who have
chosen to display them. You can set your own using the
Update Profile link on the Player Info menu.
Players may not display flags from countries other than their own.
To do so defeats the purpose of having them, and other players should
be able to trust that a flag represents a player's home.
If you wish not to disclose your country, leave the flag as "No country",
which it is by default.
- What are the little icons on the game screen?
-
 Displays instructions for various commands.
Displays instructions for various commands.
 Displays a clickable list of player names for inviting to the table.
Displays a clickable list of player names for inviting to the table.
 Displays a clickable list of player names for sending directed messages.
Displays a clickable list of player names for sending directed messages.
 Displays instructions for playing pieces.
Displays instructions for playing pieces.
 Displays a list of active tables.
Displays a list of active tables.
 Erases the last move (Demo Mode only).
Erases the last move (Demo Mode only).
- What information is available about the players?
-
In the lobby display, or the Private Message or Invitation popup lists,
this symbol  ,
when clicked, opens up a menu of choices.
,
when clicked, opens up a menu of choices.
The links within can be used to:
- Send a private message.
- Issue an invitation to a table.
- View game record statistics (number of games, win/loss record).
- View the player's standing among players.
- Quickly see how many ranking points and unfinished games the player has.
- Block chat messages and invitations from that player.
- Update your own profile to specify your country.
- How do I send a message to just one player?
-
The basic way is to type @PlayerName ... message ... in the chat entry.
There are several ways to automate that:
- Click a name in the lobby, then add your message to @Playername ...
- Click the name of a seated player or an Observer name at a game table.
- Click the "players" icon
 in the game to bring up a list of player names, click one, and add your message.
in the game to bring up a list of player names, click one, and add your message.
- Click a sent or received directed message (bold green text), and the @PlayerName appears, as in the above.
- Click the @playername part of a game invitation.
You can send private messages to a player in another room,
but since they do not appear in 'your' lobby or players' list,
you may need to type the @playername yourself in your first message.
- How do I invite someone to join my table?
-
Click the envelope icon in the game window, which brings up
a list of players. Click a name to issue the invitation.
You can also use a chat command: /invite NameOfPlayer
For details of other chat commands, type /help in a chat box.
You must be at a table, and the other player must be either
in the lobby, or watching a game. The invitation is not issued
if the other player is in a playing seat, playing or not.
You can also issue a general or 'anyone' invitation which appears
in the Lobby Chat box and everyone can see it. To facilitate doing
that, when a table is freshly created, a button appears beneath the
playing board to issue the command.
Otherwise, click the invitation icon  and choose "Invite 'Anyone'" link at the top of the list.
and choose "Invite 'Anyone'" link at the top of the list.
- How do I remove someone from a playing seat?
- Anyone can "unseat" himself, either by clicking the
"X" icon near his name, button, or requesting a different seat.
The person who created the table is the "owner", and only
he can "unseat" someone else. In this case, the "X" icons will
appear next to the other players' names and can be used in
the same way.
Anyone can unseat the computer player, Tollie.
If an owner leaves a table, he loses owner status, even if he returns later.
.
- Can I suppress the chat of a particular player?
- If you don't want to see public chat, private chat,
or invitations from some other player, enter the chat command
/block hisname and 'hisname' will be added to a list.
To remove a name from the list, use /unblock hisname.
To see your current list, just enter /block.
There is also a "click-to-block" facility: on the list of
player names in the lobby, click the red bars by a player's
name to open the player menu, and choose "Block all chat" or
"Block invitations only" from the list.
These are replaced by 'Unblock' if the player is on your block list.
You have the option of blocking all chat, or just invitations to play.
A pound sign(#) at the end of a player's name indicates that only
invitations are blocked. This is only available through the
'click-to-block' facility; the commands described above only
do the 'block all chat' variation. Unblocking clears all blocks for that name.
To switch between blocking just invitations and blocking all chat,
or vice versa, first do an unblock, then choose the other option.
The list is saved across browser sessions in a browser cookie.
However, it is available only within the same
browser (Firefox, Chrome, etc) on the same computer. If you
login somewhere else, you'll need to issue the command again.
Similarly if you change browsers or erase the cookie.
Note that there is only one such list per browser-computer combination.
If more than one player uses the same combination, they share a saved
block list.
- What controls are there on the chat boxes?
- Various icons appear on the Chat title lines:


When clicked:
- the pink eraser icon clears out all chat messages from the box.
- the small triangle hides or un-hides the box completely
- the padlock (table chat only) hides the chat contents, and informs the room that the player has done that.
To reverse the action, click "Unlock" in the grayed-out box.
The purpose of that is for games where it may be desirable for spectators
to chat about the game and its moves without influencing or disturbing the players.
Spectators should note that ALL players have done so before entering into
such conversation.
- The chat boxes or the game board disappeared. How do I get them back?
- The simplest remedy to that is to adjust the size of
your window. If possible drag one side to make wider.
If that's not possible try making it shorter from top to bottom.
If you cannot find a good size, send us a screen shot,
tell us what browser you are using, and we'll look into it.
- Can I tell when a line of chat appeared?
- Timestamps are included with the chat lines but are normally not visible.
There are two ways to view them:
- Hovering the mouse pointer over a line of chat will cause a small popup to appear with the timestamp.
- Using the "view selection source" feature of some browsers, you can
see the timestamps of several lines of chat as embedded HTML comments.
- Can I enter the site as a guest without logging in?
- Yes (as of late 2014).
The main purpose of allowing Guest pseudo-logins is to
provide a quick way for new players to "check out" the site
without the bother of creating an account name.
Therefore, guests enter the site on a limited basis.
- They are restricted to the Practice Room.
Logged-in players may use either the Challenge or Practice Rooms.
- They can view, but not enter lines of chat.
- Commands which must be keyboard entered are not available to them.
Some, but not all, commands with buttons available (such as saying Hi)
or via the help screen (click the ? icon at a game table to open it)
are available.
- They can watch any game, and use DEMO tables, but are limited as
players to 2-colors and C4 games only.
- Is there a robot or computer player I can play against?
- Yes, there is. We call it "Tollie".
Tollie was introduced in late 2013.
To include Tollie in your game, first someone has to take one of the seats.
Then click the small Computer Icon for the desired seat.
Tollie can only play at UN-rated tables.
Tollie is fairly rudimentary, so don't expect anywhere
near expert level play, especially at C2 - it only takes one
color at a time into consideration. At 2-colors or C4 it does
somewhat better, as it plays the best moves it can, quickly,
and with limited resources, which are often not the best
moves possible.
The main purpose of it is to offer new players a way of
getting started - to get a feel for the site, and the game,
before taking on other players - and to fill in extra slots
in C4 games.
For more of a challenge, try
Pentobi.
A standalone (downloaded) program, it has 8 levels of play, and the
higher levels give even our best players a good game.
- Do the pieces have names?
-
Yes, the names are used when discussing games.
The names are based on the letters of the alphabet
that the pieces (vaguely in some cases) resemble,
and the number of squares they cover.
See this diagram
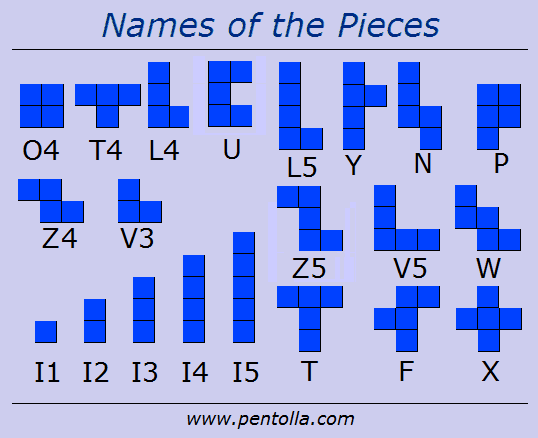
You can bring this image up for reference during a game
or after by using the chat command /pieces,
or by clicking the  icon
and then /pieces within the popup.
icon
and then /pieces within the popup.
- How do I change my password?
- Use the Accounts page.
There is also a link to it in your Welcome email
and on the home page.
- Can I save a game in a file?
-
Besides the obvious method of taking a screen shot,
and possibly saving the move list as well,
the command /pentobi entered in the chat, or
clicked from the "?" menu while at a table can be used.
A link appears which, when clicked, downloads the
.blksgf file to your computer, where it can opened
with Pentobi
in the usual fashion.
The file is downloaded with the name "gameMMDD.blksgf",
where MMDD = today's month and day of the month. If you save more than
one game in a day, take care that the later ones do not
overwrite earlier ones. Windows, at least, appends
a numeric suffix to prevent that.
- When is the best time to find a game?
-
Visit this page for
a chart of the most active times of the day.
- Which countries do players come from?
-
Visit this page for
a map and list of countries with one or more players.
Let us know if your own country is not listed and we can add it!
- Can the site generate random numbers? What for?
-
The chat command: /random
will generate a random number.
It has three forms:
- /random ... which chooses a random digit (0-9)l
- /random N ... which chooses a random number from 1 to N
- /random M N ... which chooses a random number between M and N (inclusive)
The number is sent to everyone where the command was issued (a game room
or the lobby).
This is useful in a number of situations, like flipping a coin or rolling a die
might be:
- Simple 'coin tosses':
Use /random 2 to get a number either 1 or 2.
-
Choosing who gets to be first at playing first (blue or violet).
This might be of particular use in tournament 2-game matches,
but could be done any time as well.
- Freestyle games: choosing Player A and Player B.
The winner of the coin toss chooses to be Player A or Player B.
- Assigning players to seats randomly.
However, using the reseat button  instead is simpler and faster.
instead is simpler and faster.
- Which devices and browsers are supported?
-
On all devices, the online game is accessed via a web browser.
- Can I use my smartphone or tablet?
-
Pentolla is primarily a large(r) screen application,
designed for desktop or laptop monitors with a keyboard+mouse interface.
In recent years, tablets and smartphones have gained in popularity,
and, with some changes, Pentolla accommodates them.
If a small-screen, no-mouse device is 'your thing',
by all means, have a go ... we have made some modifications to help make that
a better experience. You'll need sharp eyes and precise fingers.
Be sure to read through the
Getting the Most out of your Mobile Device page.
It has information which is important to having a good experience
using your device.
(HINT: unfortunately, things don't "just work" without a little
help from you, and that page tells you just what that is - just a
few simple, one-time steps you have to take.)
- The "old site" had <such-and-such feature>.
Why don't you?
- This is not the "old site".
Some things will be
done differently, some not yet, and some not at all.
A comparison is found HERE.
Post your suggestions for changes and additons
to the Wish List section of the Forum.
- What about the game with the triangles?
- Sorry, no triangles. Just squares.
- How long has this site been going?
- The site officially opened for play on September 22, 2012,
about 3 1/2 months after development began, and just 4 months
after the "old site" was closed.
An alpha-level demo was done relaying the final games
of a live tournament to about 25 spectators in July, and
further development and beta testing lasted about two more months.
Since then, frequent updates have added new features
and smoothed out kinks in existing ones. Bugs occur only
very rarely.
- Why is it called pentolla.com?
- Pentolla is just a made up name - we had to call it something!
The Pent- part is related to pentominoes (the 5-square pieces),
and -olla is just a suffix. The single-L version, pentola.com
was already taken, so we added another L. (In Italian,
'pentola' means 'cooking pot', but we only learned that later.)
- How do I report a problem?
- If you encounter a problem with the game itself,
you should post the details, including screen shot and
movelist if applicable, in the
Repair Shop
section of the Forum.
If there is a problem involving other players, report that
by email to info@pentolla.com
or by contacting a member of the Pentolla Team.
- Where I can learn about strategy and tactics?
-
We have a tutorial
about some common mistakes that new players often make.
Its focus is on C2 play, but some of the pointers apply equally
well to 2-colors or C4.
It will probably make more sense to you AFTER you have played
at least a few games. You might spot some things you have done
yourself there! (Don't sweat it - everyone makes mistakes playing
this sometimes surprisingly complex game - even the experts.)
Also, a few players have written blogs with more in-depth strategy:
- I speak <some other language>.
-
The Google Chrome browser might be of help to you?
In "Advanced settings", there is an option,
"Propose Language Translation of Pages"
If you enable that, you can have everything translated,
as well as Google can, into a language other than English.
- Why is the site only in English?
-
We are just two guys, not some giant corporation.
-
 Je parle le français.
Pourquoi ce site est-il écrit uniquement en anglais?
Je parle le français.
Pourquoi ce site est-il écrit uniquement en anglais?
-
Nous ne sommes que deux gars, pas une société énorme.
-
 Ich spreche Deutsch.
Warum gibt’s diese Site nur auf Englisch?
Ich spreche Deutsch.
Warum gibt’s diese Site nur auf Englisch?
-
Wir sind nur zwei kerle, nicht ein riesiges Unternehmen.
-
 Hablo Español.
¿Por qué es el sitio únicamente en Inglés?
Hablo Español.
¿Por qué es el sitio únicamente en Inglés?
-
Estamos tan sólo dos chicos, no una corporación gigante.
-
 Ik spreek Nederlands.
Waarom bestaat deze site enkel in het Engels?
Ik spreek Nederlands.
Waarom bestaat deze site enkel in het Engels?
-
We zijn gewoon twee personen, niet een gigantische bedrijf.
-
 Puhun suomea. Miksi tämä sivusto on vain englanniksi?
Puhun suomea. Miksi tämä sivusto on vain englanniksi?
-
Olemme vain kaksi heppua, emmekä mikään suuryhtiö.

 or [ABC] to get them ordered
by availability, or by name.
or [ABC] to get them ordered
by availability, or by name.
 On such occasions the Table Owner (the player who created the table),
has the option to use the reseat button
which makes the assignment randomly.
If any players have already clicked, START, they will have
to do so again, after the reseating occurs. The option is only available
for the first of a series of games.
On such occasions the Table Owner (the player who created the table),
has the option to use the reseat button
which makes the assignment randomly.
If any players have already clicked, START, they will have
to do so again, after the reseating occurs. The option is only available
for the first of a series of games.
 icon which appears when you are at a table.
icon which appears when you are at a table. icon, once or twice.
Stop when you hear the click sound - it indicates that sounds are enabled.
icon, once or twice.
Stop when you hear the click sound - it indicates that sounds are enabled.
 icon (which only appears in Demo Mode), the most
recently made move is taken off the board, and the game reverts to its
previous state. It
can be used as many times in succession as desired, but there is no
automatic replay going forward, you simply repeat the same, or make new,
moves manually until the end of the game.
icon (which only appears in Demo Mode), the most
recently made move is taken off the board, and the game reverts to its
previous state. It
can be used as many times in succession as desired, but there is no
automatic replay going forward, you simply repeat the same, or make new,
moves manually until the end of the game.
 indicates a new player,
who is still in the first month of being here (starting with
the playing of their first game). The idea here is that "old hands"
can notice new players and offer them a warm welcome and some extra
help finding their way around.
indicates a new player,
who is still in the first month of being here (starting with
the playing of their first game). The idea here is that "old hands"
can notice new players and offer them a warm welcome and some extra
help finding their way around.




 .
All the details of the ranking system are explained in the
ranking guide page.
.
All the details of the ranking system are explained in the
ranking guide page.
 Displays instructions for various commands.
Displays instructions for various commands. Displays a clickable list of player names for inviting to the table.
Displays a clickable list of player names for inviting to the table. Displays a clickable list of player names for sending directed messages.
Displays a clickable list of player names for sending directed messages. Displays instructions for playing pieces.
Displays instructions for playing pieces. Displays a list of active tables.
Displays a list of active tables. Erases the last move (Demo Mode only).
Erases the last move (Demo Mode only). ,
when clicked, opens up a menu of choices.
,
when clicked, opens up a menu of choices. in the game to bring up a list of player names, click one, and add your message.
in the game to bring up a list of player names, click one, and add your message. and choose "Invite 'Anyone'" link at the top of the list.
and choose "Invite 'Anyone'" link at the top of the list.


 icon
and then /pieces within the popup.
icon
and then /pieces within the popup.
 instead is simpler and faster.
instead is simpler and faster.
 Je parle le français.
Pourquoi ce site est-il écrit uniquement en anglais?
Je parle le français.
Pourquoi ce site est-il écrit uniquement en anglais?
 Ich spreche Deutsch.
Warum gibt’s diese Site nur auf Englisch?
Ich spreche Deutsch.
Warum gibt’s diese Site nur auf Englisch?
 Hablo Español.
¿Por qué es el sitio únicamente en Inglés?
Hablo Español.
¿Por qué es el sitio únicamente en Inglés?
 Ik spreek Nederlands.
Waarom bestaat deze site enkel in het Engels?
Ik spreek Nederlands.
Waarom bestaat deze site enkel in het Engels?
 Puhun suomea. Miksi tämä sivusto on vain englanniksi?
Puhun suomea. Miksi tämä sivusto on vain englanniksi?